EinScan Pro HD Streifenlichtscanner

Was ist ein Streifenlicht- Scan?
Bei einem Streifenlicht- Scan wird ein strukturierter Lichtimpuls auf eine Oberfläche projiziert. Dessen verzerrte Reflektion wird von der Kamera des Scanners erfasst und anschliessend in ein dreidimensionales Modell umgerechnet. Dieses Verfahren erlaubt ein hochauflösendes und (zehntel-)millimetergenaues Ergebnis.
Objektauswahl
Gescannt werden können statische Objekte zwischen 5cm und 3m Grösse.
Die Oberfläche sollte von heller Farbe sein. Bei dunklen, transparenten oder reflektierenden Objekten kannst du ein Scanningspray aufragen, um den Vorgang zu erleichtern. Diese Substanz evaporiert nach ein paar Stunden vollständig und rückstandslos.

Löchrige oder hohle Strukturen mit tiefen Öffnungen sowie faserige Materialien werden nicht empfohlen, da sie für den Scanner schwierig zu registrieren sind.
Versuche ausserdem, komplett glatte Flächen zu vermeiden. Du kannst in solchen Fällen die zum Scanner gehörigen Marker benutzen, um eigene Anhaltspunkte für das Gerät anzubringen. Versuche dabei ein unsymmetrisches Muster zu schaffen und die Sticker flach und enganliegend aufzutragen.

Vorbereitung
Der Prozess findet idealerweise in einem abgedunkelten Raum statt. Zu viel zusätzliches Licht kann den Scanner irritieren und den Vorgang erschweren.
Um ein neues Projekt zu beginnen, starte zuerst den dazugehörigen Lenovo Legion und versichere dich, dass eine Internetverbindung besteht. Als Nächstes schliesst du den EinScan Pro HD durch das Netzteil an eine Stromquelle und mit dem USB-Anschluss an den Laptop an.
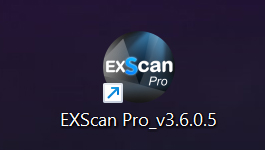
Öffne nun die Applikation EXScan Pro, die du auf dem Desktop findest.
Scanverfahren
ACHTUNG: Der Scanner sendet einen starken, rapide blinkenden Lichtimpuls aus. Dies kann bei Personen mit photosensitiver Epilepsie zu gesundheitlichen Problemen führen.
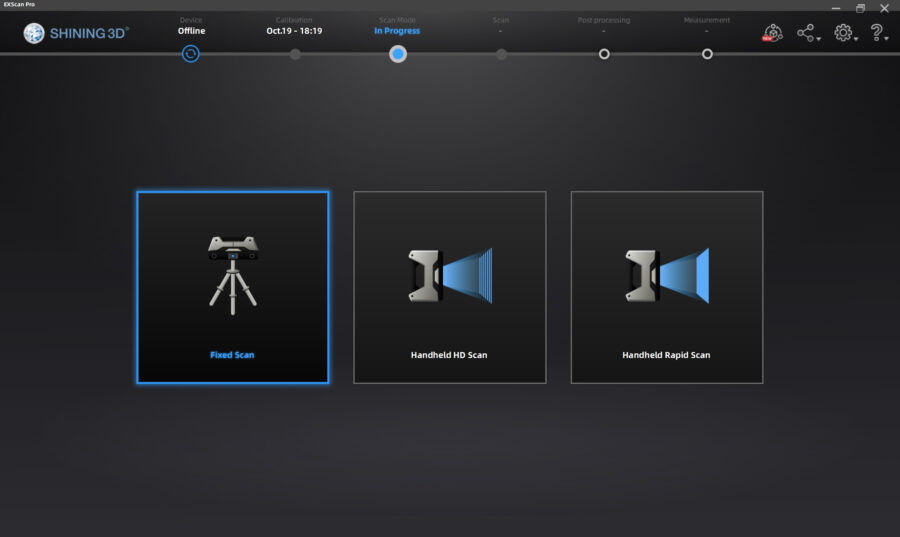
Bevor es nun los geht, musst du dich für das beste Verfahren für deinen Scann entscheiden. Danach kannst du unabhängig von deiner Auswahl eine neue Projektgruppe erstellen und dieser einen Namen geben. Alle Optionen bieten die Möglichkeit, entweder mit oder ohne Textur zu scannen.
Von diesem Punkt an unterscheiden sich die Verfahren dann in Ihrer Ausführung.
Fixed Scan
Eignet sich für kleinere Gegenstände. Hierbei wird der Scanner auf einem Stativ befestigt.
Setz den Scanner auf das dazugehörige Stativ und richte ihn auf dein Objekt. Einmal mit dem Scanvorgang begonnen, darf das Gerät nicht mehr verschoben werden.
In der Kameravorschau kannst du die Distanz zu deinem Gegenstand prüfen. Die Projektion des schwarzen Kreuzes soll sich innerhalb der roten Box befinden.
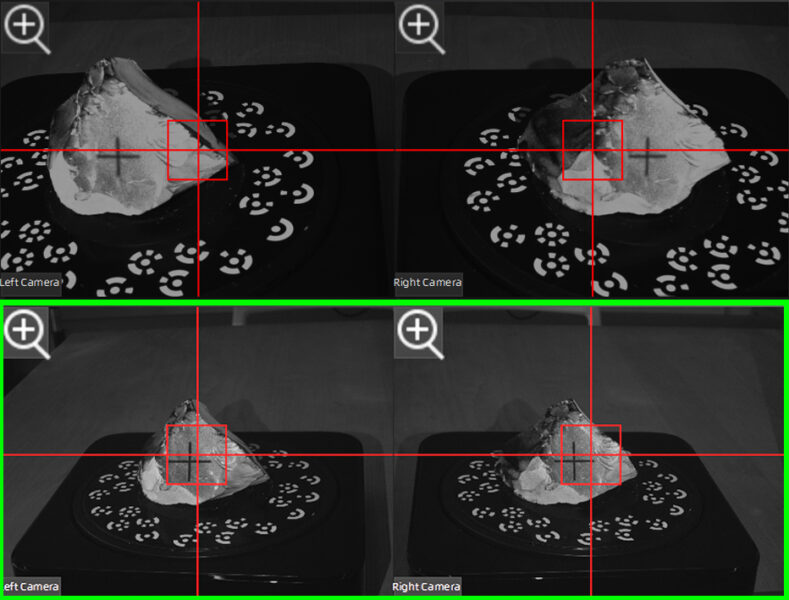
Im selben Fenster kannst du auch die Belichtung anpassen. Die roten Markierungen zeigen eine Überbelichtung an, schwarze Flächen sind unterbelichtet. Schiebe den Regler so weit nach rechts, bis sich dein ganzes Objekt im Spektrum von Grau bis Weiss befindet.
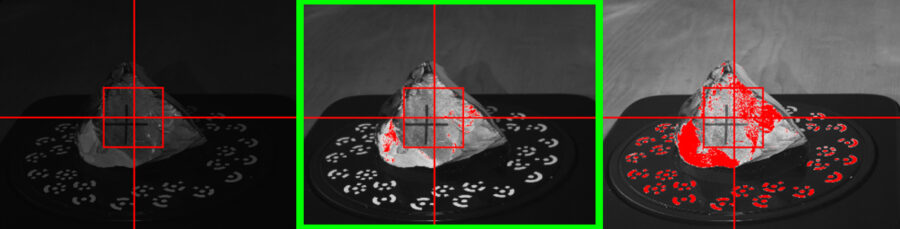
Wähle die Funktion HDR an, wenn du besonders kontrastreiche Gegenstände Scannen willst.
Nun hast du zwei Möglichkeiten den Scan auszuführen.
Mit Turntable
Verbinde dazu den Turntable per Netzteil mit einer Stromquelle und per USB-Anschluss mit dem Laptop. Gib bei Turntable Stops an, auf wie vielen Positionen der Scanner während der 360° Drehung deines Objektes aufzeichnen soll. Drücke schliesslich die Aufnahmetaste, um den Scann auszuführen. Wurden nicht alle Bereich deienes Objektes erfasst, kannst du die Anzahl der Stops erhöhen und nochmals Aufnehmen.
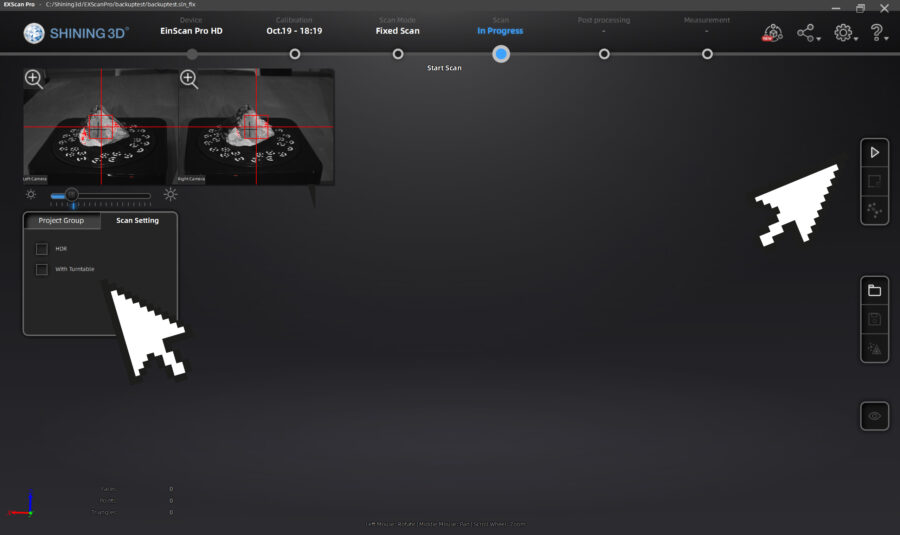
Ohne Turntable
Drücke die Aufnahmetaste, um dein Objekt zu scannen. Du kannst das Resultat dann bestätigen oder ablehnen. Bist du zufrieren, drehst du dein Objekt ein Stück weiter und löst einen weiteren Scan aus. Pass dabei auf, dass der Abstand zum Gerät immer gleichbleibt. Wiederhole diesen Vorgang, bis du die gesamte Oberfläche erfasst hast.
Handheld Scans
Manuelle Modi bei denen das Gerät in der Hand gehalten und das Objekt von allen Seiten abgescannt wird. Du kannst hier zwischen zwei Verfahren wählen. Der Handheld HD Scan liefert genauere und detailreichere Ergebnisse. Der Handheld Rapid Scan ist schneller und weniger Datenintensiv in seiner Ausführung.
Bei beiden muss als erstes der Mode Of Alignement gewählt werden:
- Markers. Hier benutzt der Scanner die angebrachten Marker, um sich zu orientieren. Dafür muss das Objekt so vorbereitet werden, dass immer mindestens 4 Sticker gleichzeitig im «Sichtfeld» des Gerätes zu sehen sind. Erhöht die Leserlichkeit und verringert die Fehlerquote bei grossflächigen Objekten.
- Features. Eignet sich gut, um Gegenstände zu scannen, die bereits eine leicht zu erkennende Farbe und markante formale Merkmale aufweisen.
- Hybrid. In diesem Modus wird eine Kombination aus beiden Verfahren angewendet.
Bei den weiteren Voreinstellungen gilt zu beachten, dass ein Scan länger dauert und die ausgespielte Datei grösser wird, je höher die auserwähle Auflösung ist.
HD Scan Einstellungen
Operation Mode:
- Classic (15fps). Hohe Scangeschwindigkeit, weniger Details. Empfohlen für Objekte mit über 1m Länge oder mit wenig Nuancen.
- High Detail (15fps). Niedrige Scangeschwindigkeit, viele Details. Empfohlen nur für kleine Gegenstände mit vielen Einzelheiten.
Resolution:
- High. Abweichung bis zu 0.2mm.
- Medium. Abweichung bis zu 0.5mm.
- Low. Abweichung bis zu 1mm.
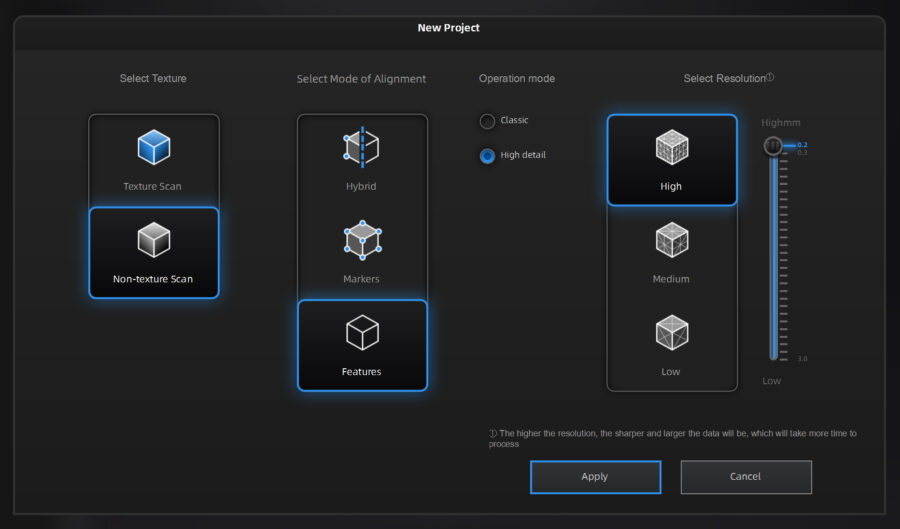
Rapid Scan Einstellungen
Operation Mode:
- Classic (15fps). Scan mit ausgewählter Resolution.
- Lightning (30fps). Scann mit 1mm Resolution, wird im Anschluss auf gewünschte Auflösung interpoliert.
- Lightning + Refine (30fps). Scan mit 1mm Resolution, wird im Anschluss auf gewählte Auflösung verfeinert.
Resolution:
- High. Abweichung bis zu 0.5mm.
- Medium. Abweichung bis zu 1mm.
- Low. Abweichung bis zu 1.5mm.
Von hier an laufen die beiden Verfahren wieder zusammen.
Richte nun den Scanner auf dein Objekt und drücke die Aufnahmetaste, um in die Scanvorschau zu gelangen. Dort kannst du als nächstes die Belichtung anpassen. Die roten Markierungen zeigen eine Überbelichtung an, schwarze Flächen sind unterbelichtet. Schiebe den Regler so weit nach rechts, bis sich dein ganzes Objekt im Spektrum von Grau bis Weiss befindet. Dieser Parameter kann auch während des Scanprozesses noch angepasst werden, sowohl am Bildschirm als auch mit den Tasten (+ und -) am Scanner selbst.
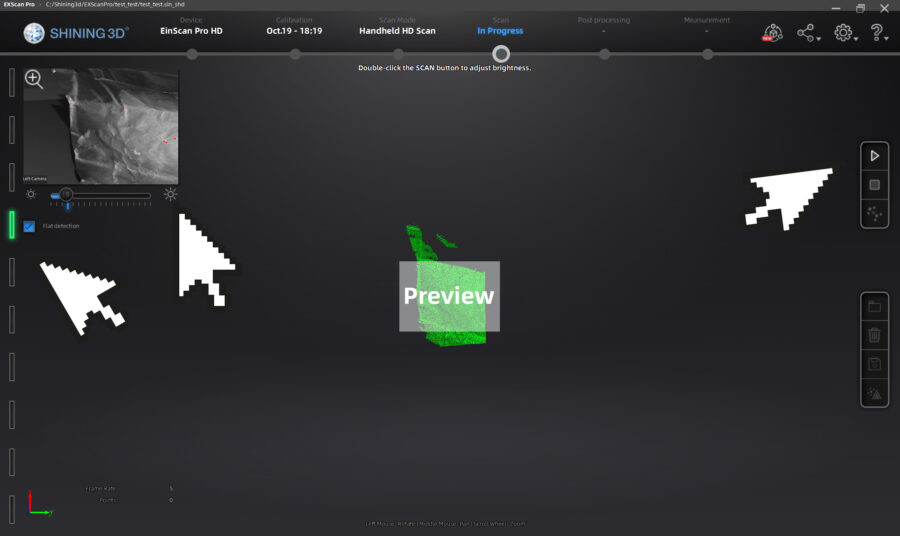
Am linken Bildschirmrand wird dir die Distanz zum Objekt angezeigt. Achte darauf, das sich diese immer im mittleren, grünnen Bereich befinded.
Sobald alles stimmt, drücke nochmals die Aufnahmetaste (am Bildschirm oder am Scanner) um den Scan zu starten. Bewege dich nun von oben nach unten, um dein Objekt herum um es zu Scannen. Du kannst den Vorgang zwischendurch auch pausieren und wieder starten.
Am wichtigsten ist, dass du dich langsam bewegst und die korrekte distanz zum Objekt einhälst. Bei Problemen gibt das Programm dir einen visuelles und akustisches Signal:
- Too Fast. Der Scanner braucht mehr Zeit, um die Oberfläche zu erfassen. Bewege dich langsamer.
- Too Close. Beweg dich weiter von Objekt weg.
- Track Lost. Du bist entweder zu weit vom Objekt weg, oder zu schnell bewegt. Versuche zu diesem Punkt zurückzukehren, der schon erfasst wurde. Falls du Markers als Mode of Alignement ausgewählt hast, und der Scanner sich regelmässig verliert, hast du eventuell nicht genug Sticker angebracht.
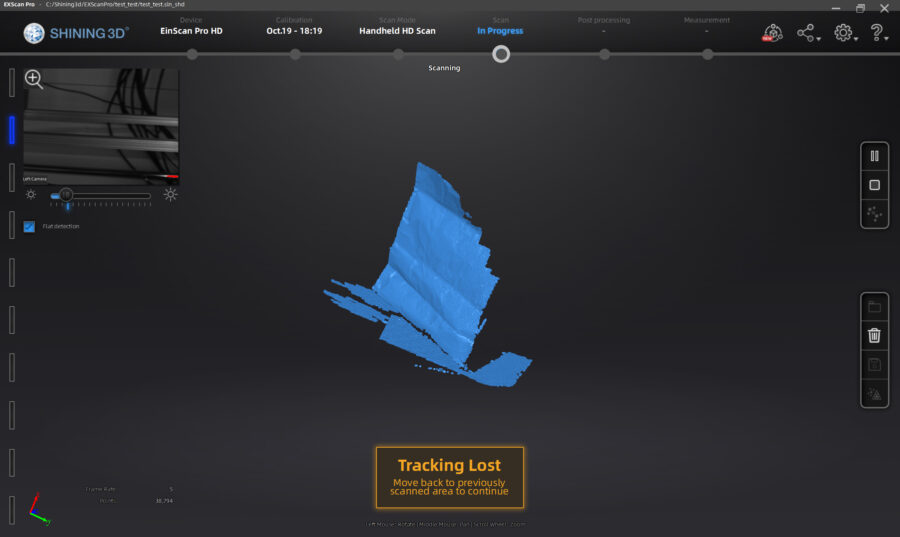
Wenn du Schwierigkeiten bei einem bestimmten Bereich hast, versuche zuerst die gesamte Fläche Drumherum zu erfassen. So hat der Scanner mehr Anhaltspunkte.
Die Parameter auf dem Bildschirm im Blick zu halten und gleichzeitig den Scanner zu bedienen ist oftmals schwierig. Darum kann es sich bei grösseren Projekten lohnen, mindestens zu zweit zu arbeiten. So könnt ihr es auch besser vermeiden, Körperteile oder Kabel versehentlich mitzuscannen.
Von der Punktewolke zum soliden Model
Hast du den Scanvorgang beendet, kannst du noch Korrekturen an deiner Punktewolke vornehmen. Drücke die Shift-Taste und benutze die Maus, um einzelne Bereiche des Scans anzuwählen. Durch die Funktion Delete Selected Data kannst du diese löschen und mit Apply Edit die Änderungen bestätigen.
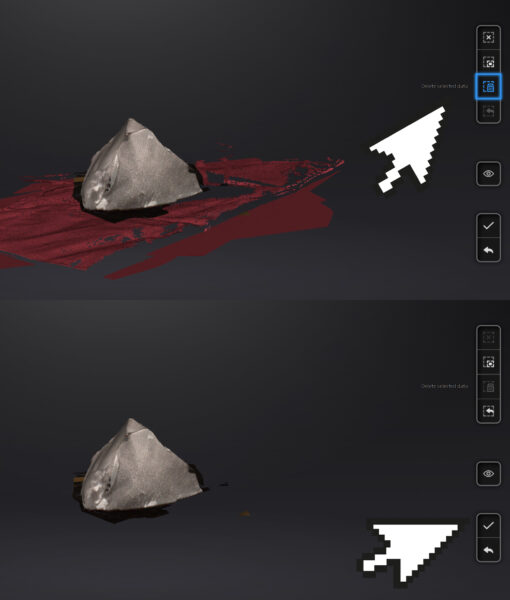
Bist du mit dem Resultat zufrieden, kannst du die Wolke durch einen Klick auf Mesh Model in ein Model umrechnen.
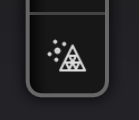
Wähle dafür noch aus, welche Resolution dein Endprodukt haben soll.
Als letztes entscheidest du dich für ein Finishing:
- Watertight. Eventuelle Löcher werden vom Programm zugerechnet. Das Model ist danach komplett und kann beispielsweise 3d-gedruckt werden.
- Unwatertight. Unvollständigkeiten im Model werden belassen. Die Erstellungszeit ist hier jedoch weniger lange.
Jetzt musst du dein Projekt nur noch speichern. Das Model wird als .obj, die Textur als .jpg erstellt.
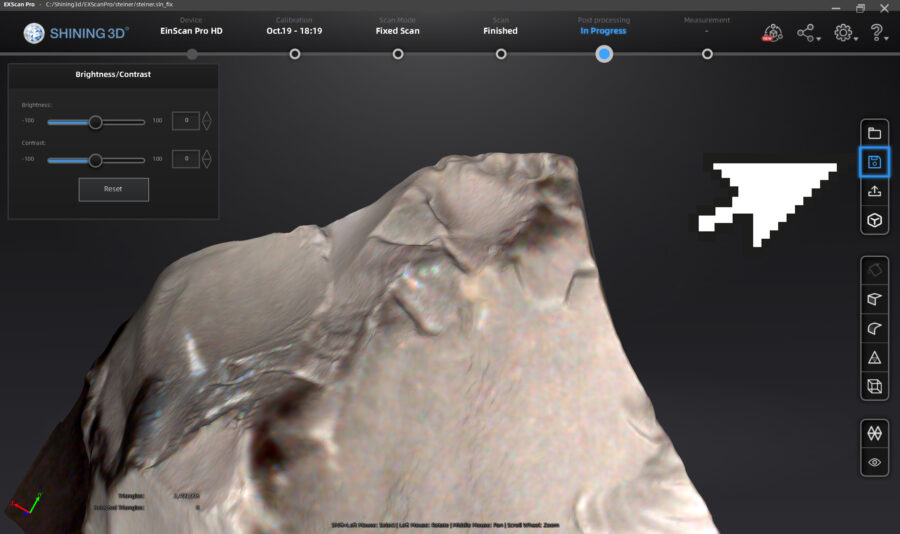
Kalibration
Solltest du das Gerät aus irgendeinem Grund neu kalibrieren müssen, findest du in der Box des Scanners die dazugehörige Platte.
Bedienungsanleitung
Ein ausführliches Manual findest du hier (englisch).




