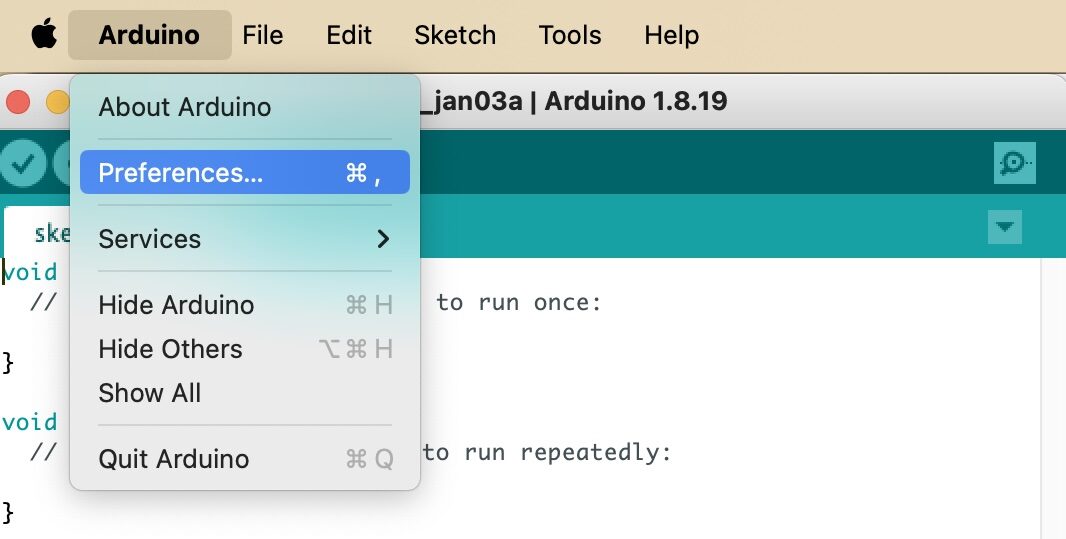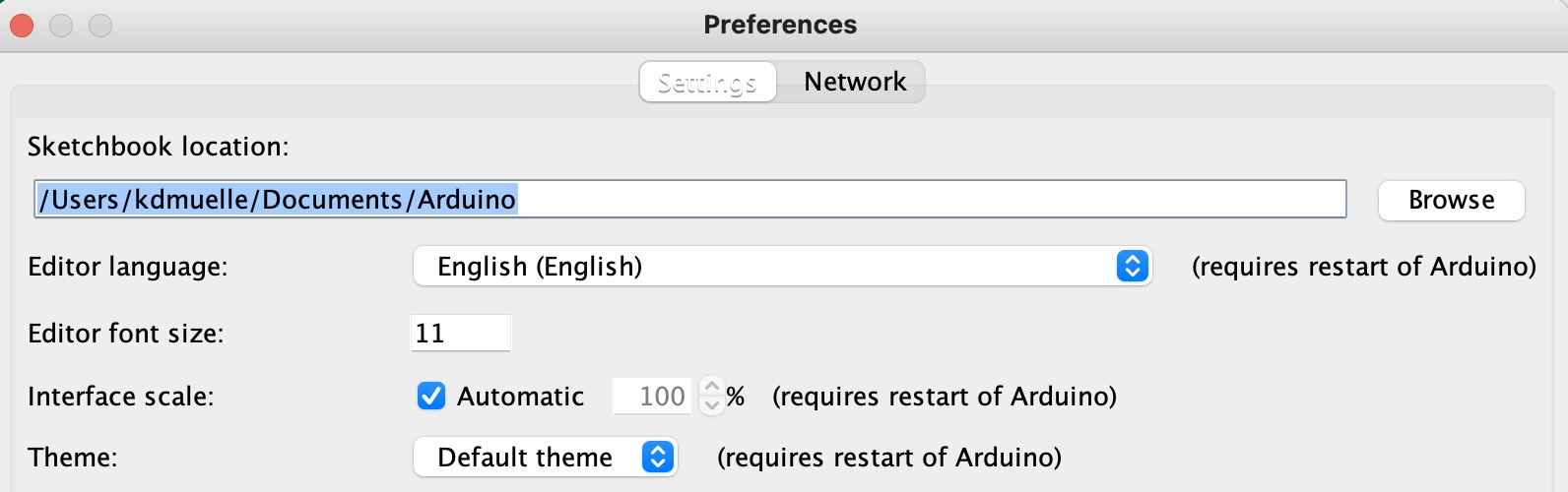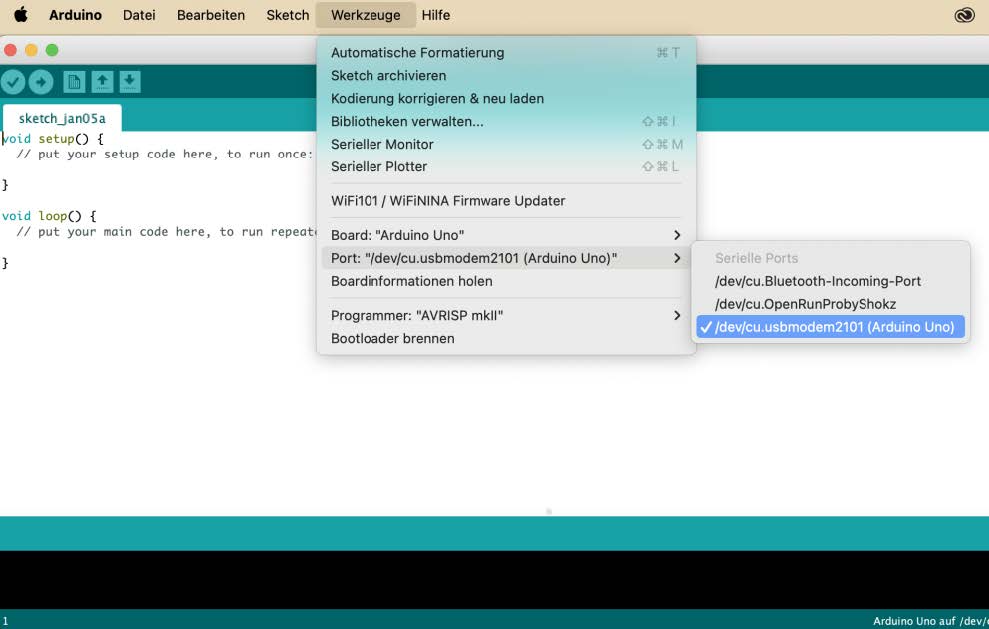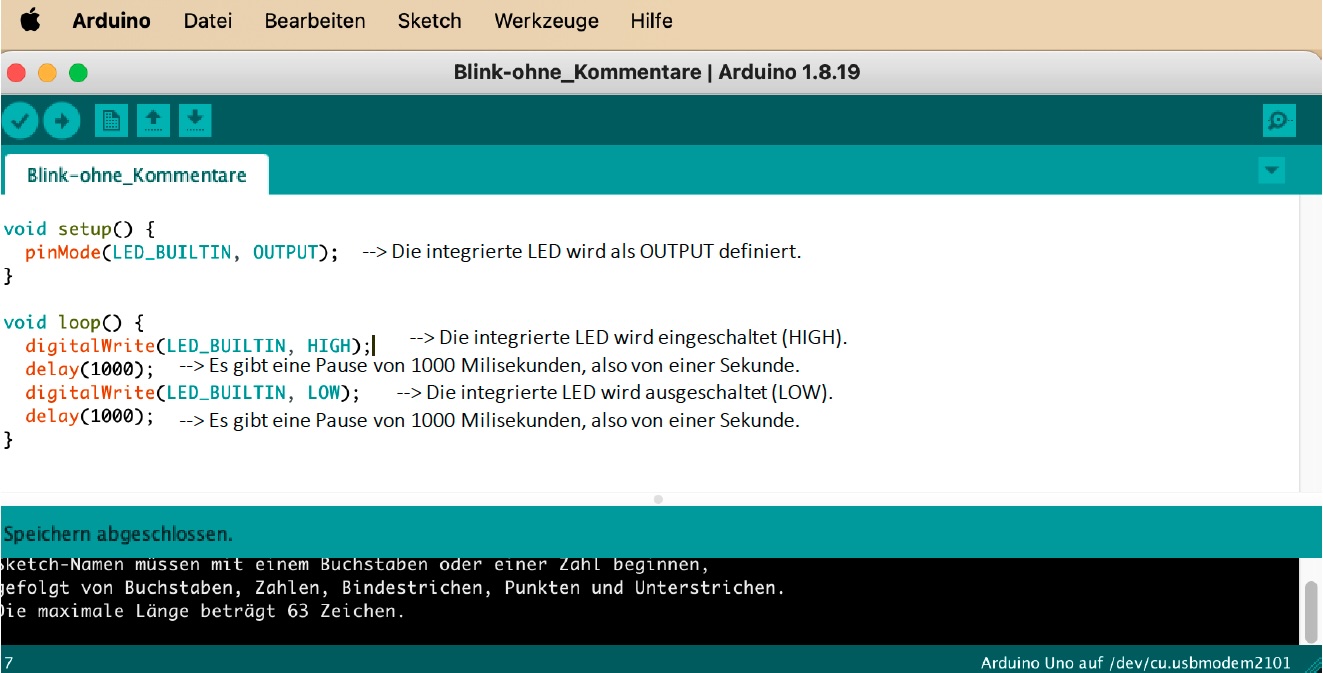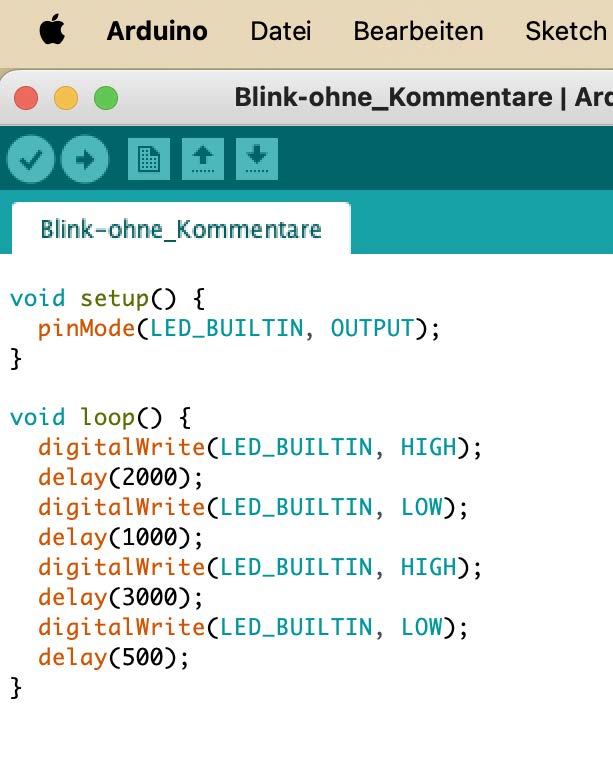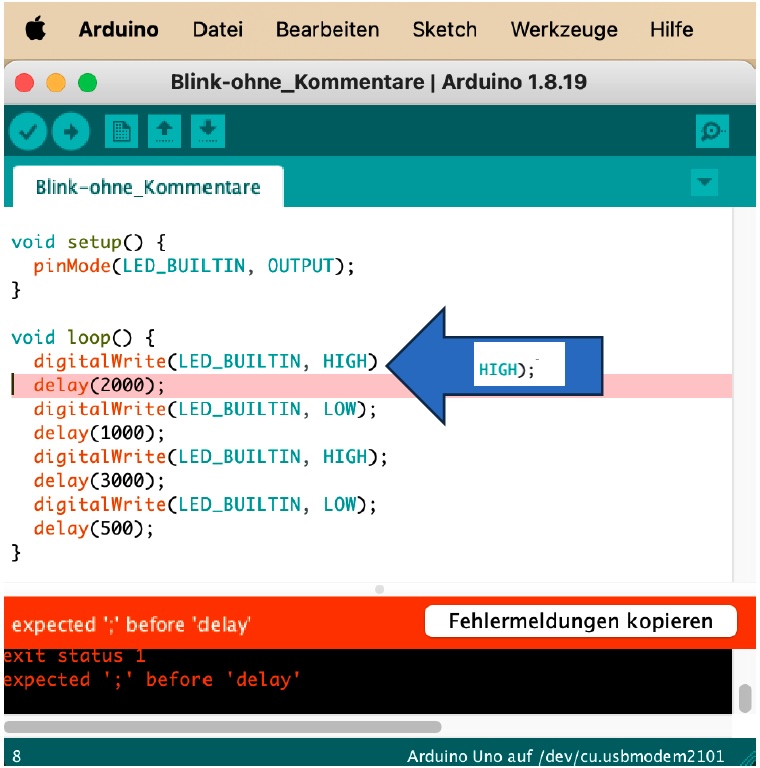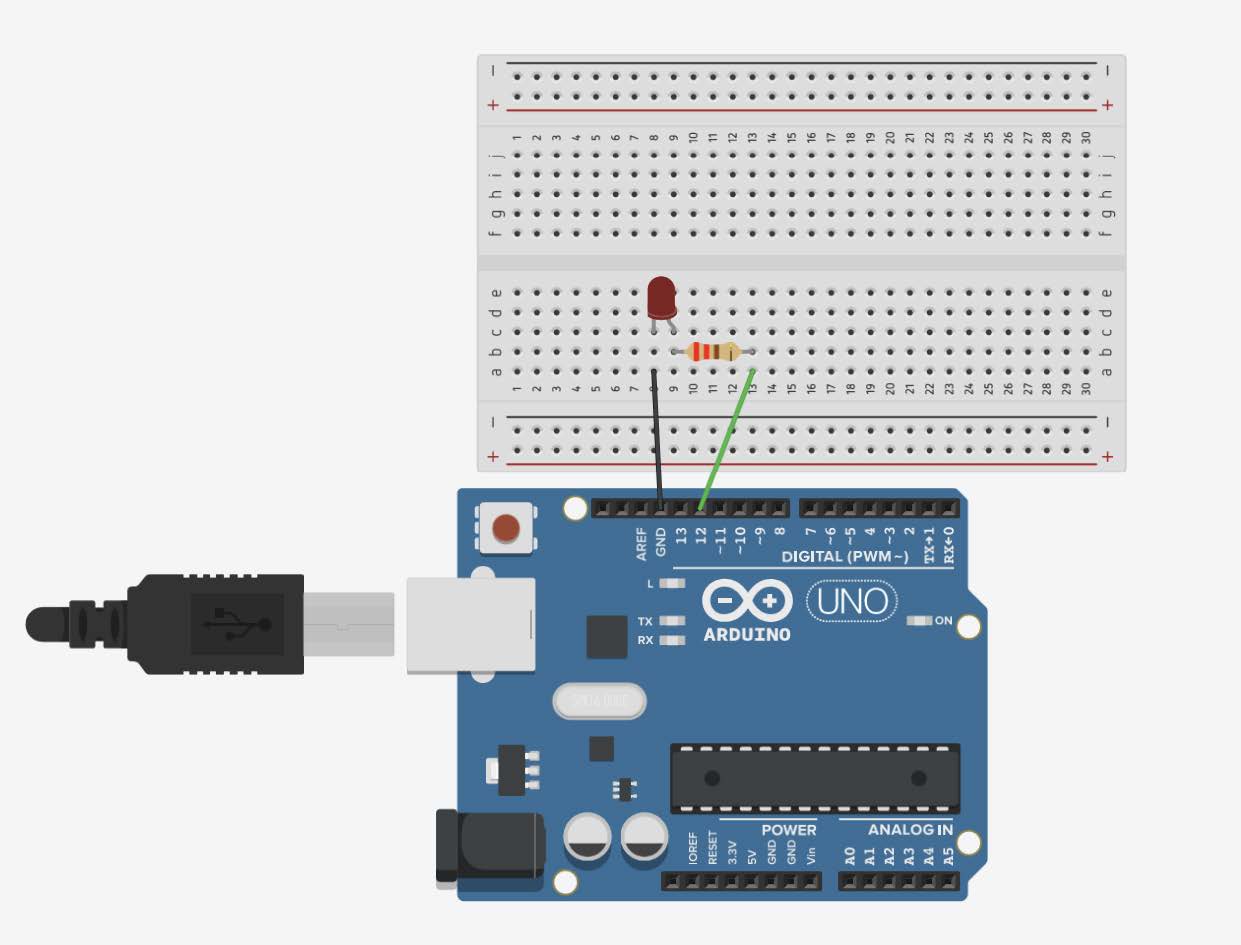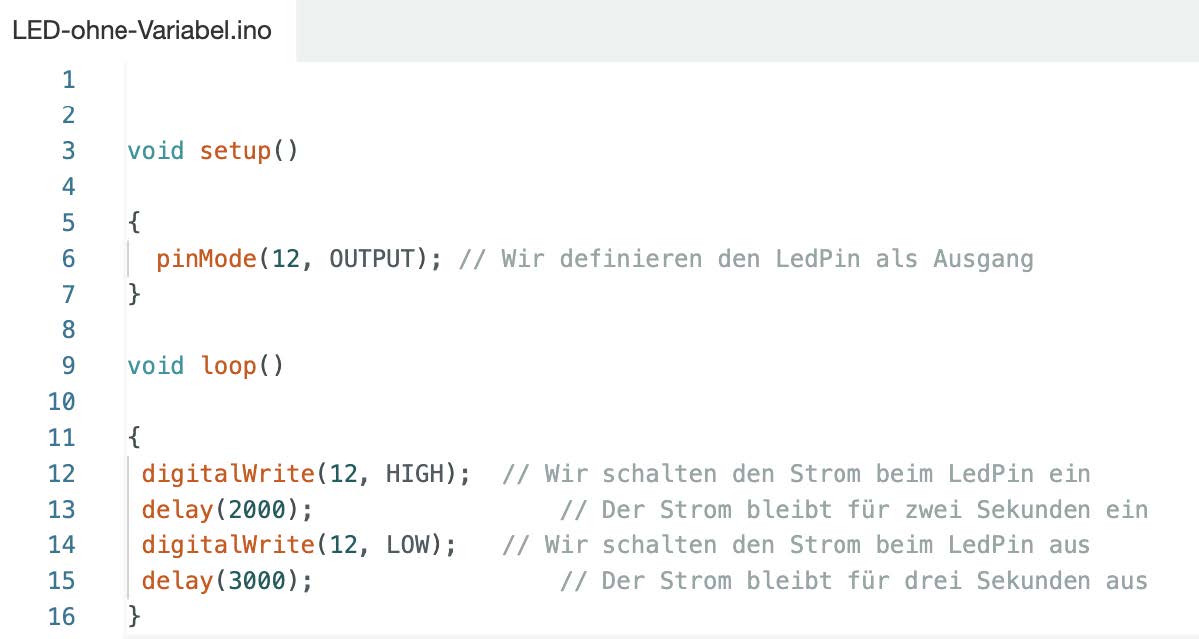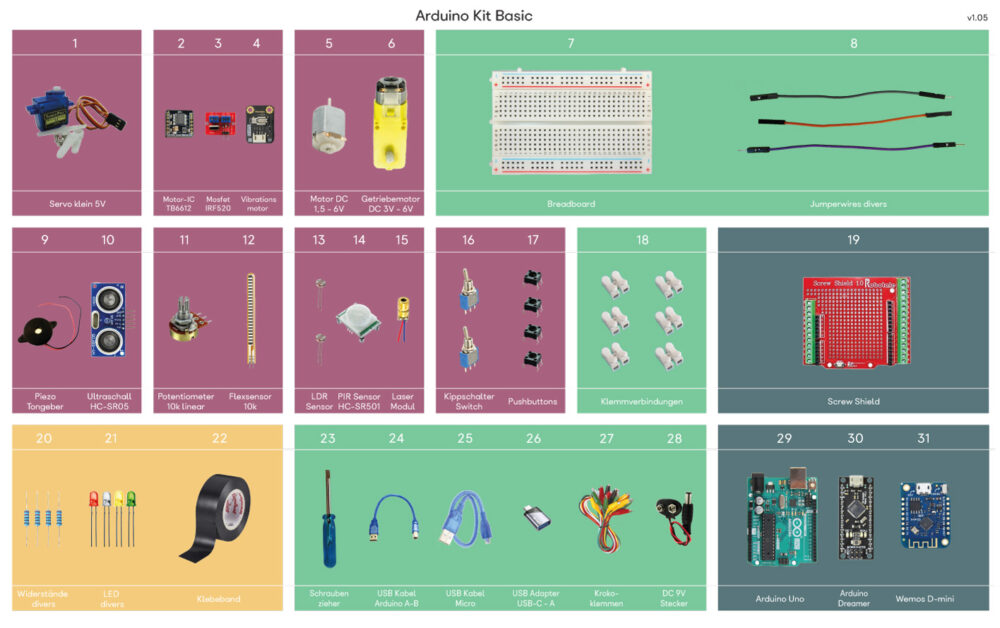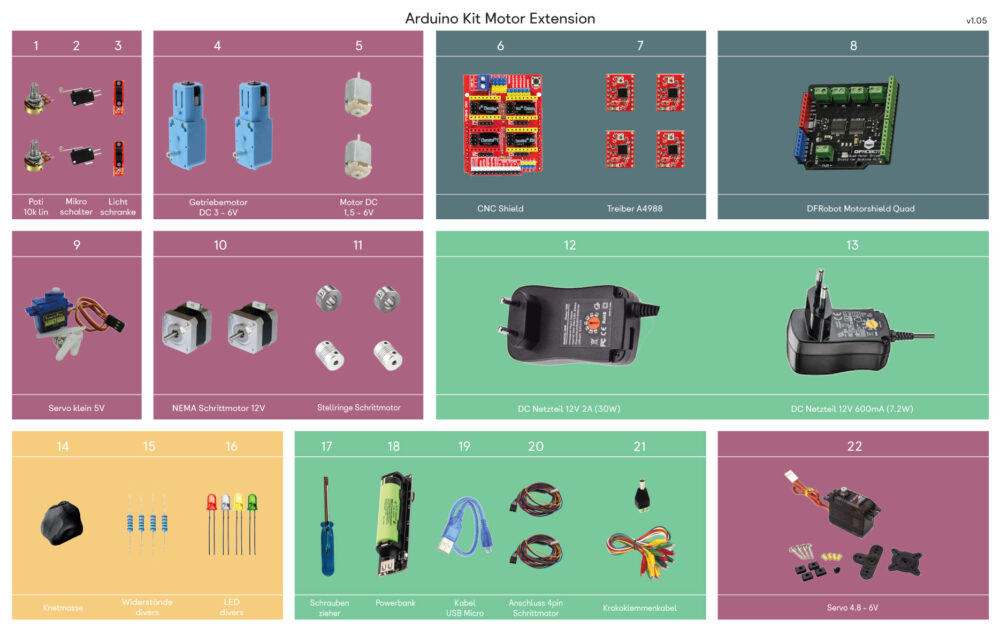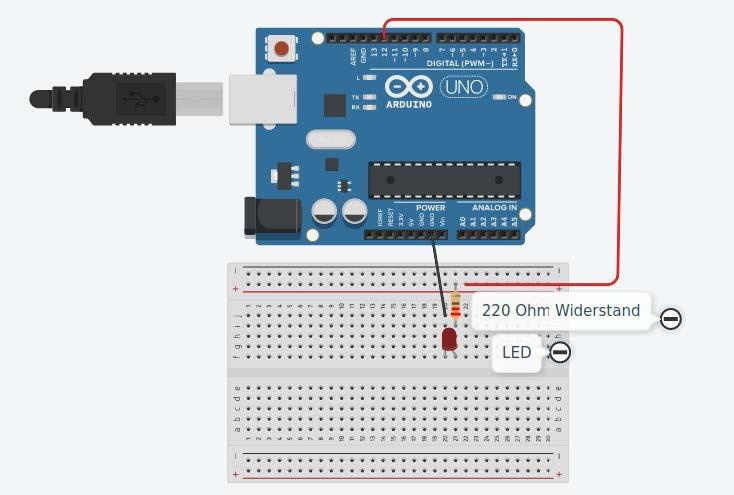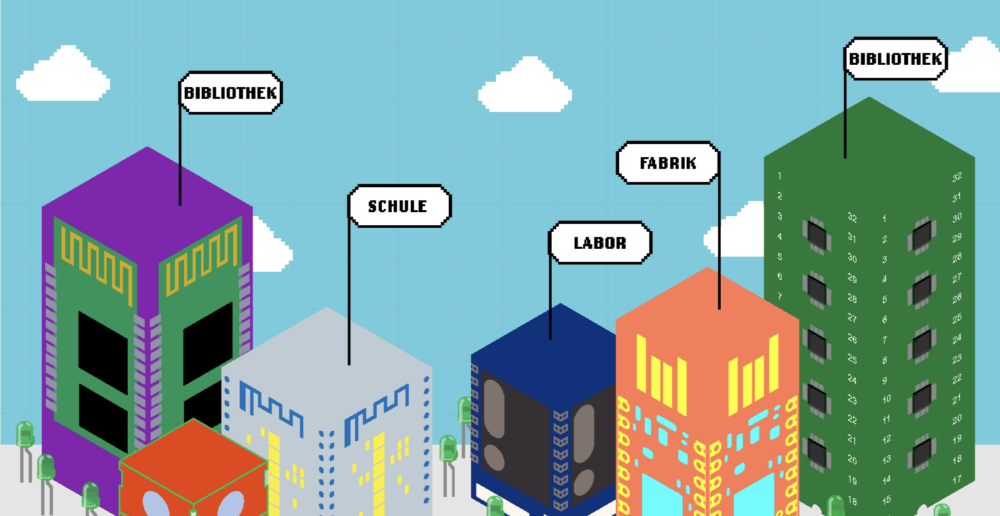Start mit Arduino

Arduino ist eine Plattform, die Software für ihre Hardwarekomponenten zur Verfügung stellt. Sowohl die Soft- wie auch die Hardware ist open source und steht damit allen Interessierten zur Weiterentwicklung und Anbindung offen. Die Plattform wurde für Personen entwickelt, die keine oder nur schwache Vorkentnisse im Bereich der Anwendung von elektronischen Komponenten und Programmieren haben. Die Plattform bietet einen einfachen Einstieg in die Welt des Physical Computing und ermögicht es Designer*innen und Künstler*innen Projekte mit elektronischen Komponenten zu realisieren, wie interaktive Installationen oder Objekte. Mehr Infos über Arduino findet man direkt auf der Arduino Webseite.
Der Arduino Mikrokontroller ermöglicht es, dass verschiedene elektronische Komponenten angesteuert oder auch miteinander verbunden werden können. So kann beispielsweise eine LED so angesteuert werden, dass sie zu blinken beginnt. Der Rhytmus des Blinkens kann dabei im Programm bestimmt werden.
Es können Signale von elektronischen Elementen eingelesen werden (Sensoren) aber auch Signale zur Steuerung ausgesendet werden (Aktoren). Je nach Anwendung benötigt man nur einen Sensor oder einen Aktor, häufig wird jedoch ein Sensorsignal verwendet um einen Aktor anzusteuern. Beispiele für Sensoren und Aktoren könnt ihr in der folgenden Grafik sehen.

Anleitung Start Arduino Soft- und Hardware
1. Installation Arduino Software
Gehe auf die Arduino Webseite – Software. Hier siehst du zwei Möglichkeiten, wie du die Arduino Software benützen kannst. Du kannst entweder den Webeditor verwenden um direkt online zu coden, dafür musst du einen Account erstellen, oder du lädst die entsprechende Software auf deinen Computer. Achtung, beachte dabei, dass du die Version entsprechend deinem Betriebssystem herunterlädtst! Die folgende Anleitung ist auf das Desktopprogramm und nicht den Online-Editor ausgerichtet, aber die entsprechenden Funktionen sollten auch im Online-Editor auffindbar sein.
2. Arduino an Computer anschliessen
Schliesse den Arduino Uno, den du im Arduino Basic Kit findest, an den Computer an. Falls du keinen USB-A Anschluss, sondern nur einen USB-C Anschluss hast, verwende den entsprechenden Adapter aus dem Kit. Falls jetzt eine Meldung auftaucht, ob du dem Zubehör Zugriff auf deinen Computer geben willst, dann bestätige unbedingt mit Ja. Die Meldung kann auch ein bisschen anders formuliert sein. Auf jeden Falll den Zugriff gewähren, damit du mit dem Arduino weiterarbeizten kannst.
3. Software starten und Sprache einstellen
Wenn du das Arduino Programm öffnest, siehst du wahrscheinlich ein grünes Fenster wie auf dem Bild unten. Um die Sprache von Englisch auf Deutsch zu wechseln, klicke oben auf Arduino und danach unter Preferences bei Editor language «Deutsch (German)» einstellen. Danach mit «OK» bestätigen und das Arduino Programm neu starten. Jetzt sollte die Sprache auf «Deutsch» gewechselt haben. Die Anschrift oben im Menü sollte nun in deutsch angezeigt werden.
4. Board und Port einstellen
4.1 Board auswählen
Wähle im Menü unter Werkzeuge –> Board, das Arduino Uno aus.
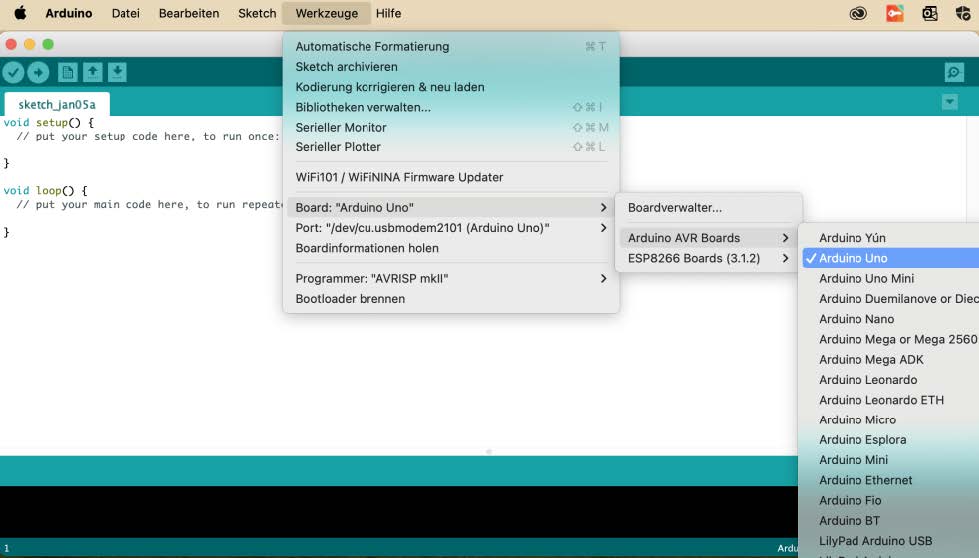
4.2 Port / Anschluss auswählen
Wähle unter Werkzeuge – Port, den entsprechenden Port aus. Der angezeigt Anschluss sieht auf jedem Computer etwas anders aus aber häufig beeinhaltet die Bezeichnung irdendwo «usb» und bei einigen wird sogar das Board hinten in der Klammer als (Arduino Uno) angezeigt.
5. Beispielcode Blink im Arduino Programm öffnen und Erklärungen zum Code
Wähle unter Datei –Beispiele das Programm Blink aus und öffne es.Schliesseanschliessendalle anderen Fenster, die noch offen sind im Arduino Programm.
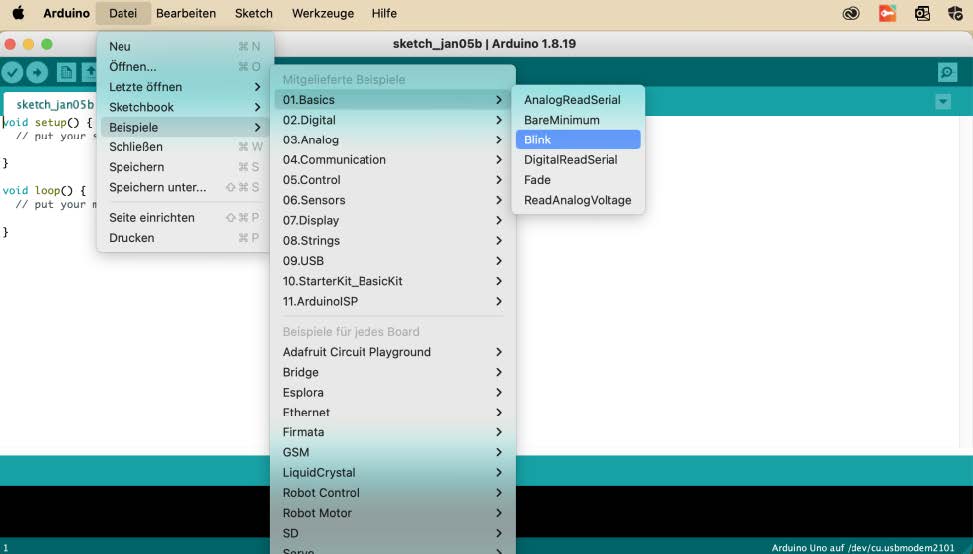
5.1 Kommentarfunktionen in Arduino
Der Einstiegstext ist mit /* und */ eingegrenzt. Der Text dazwischen wird als Kommentar gelesen und ist damit kein Teil des Codes selbst, sondern dient nur als Kommentar. Auch die Texte hinter // sind Kommentare (Diese Funktion funktioniert nur auf der selben Zeile, wenn der Text also länger ist braucht man die erste Funktion. Die Funktionen sind praktisch, damit man sich im Code Notizen machen kann.
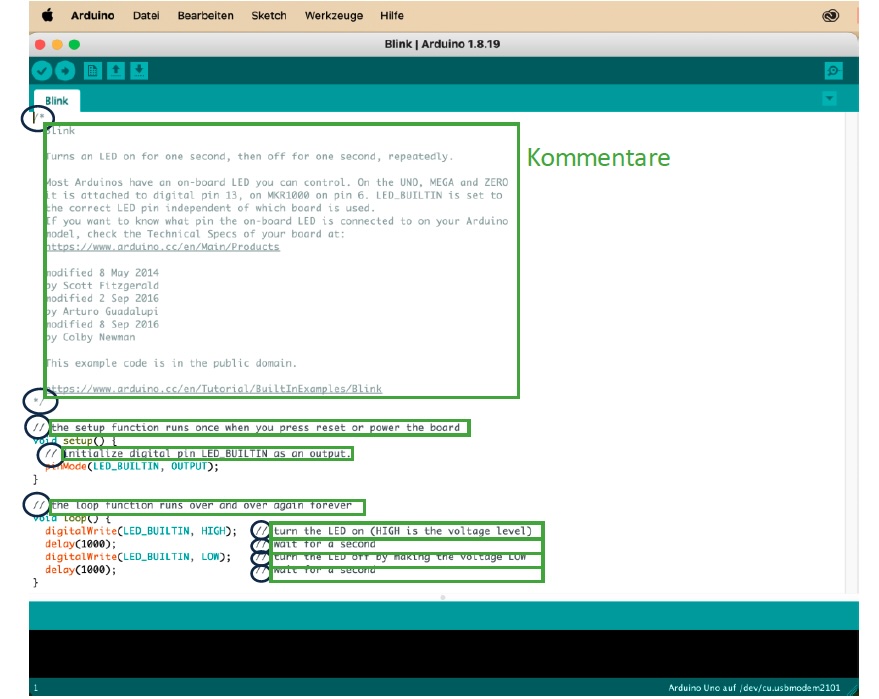
5.2 Datei als eigene abspeichern und verändern
Unter Datei –Speichern unter kannst du die Datei unter einem eigenen Namen abspeichern. Jetzt kannst du die Datei verändern. Denke daran, wenn du länger an einem Code arbeitest, zwischendurch Sicherheitskopien zu erstellen, damit du bei Fehlern wieder auf die frühere Datei zurückgreifen kannst.
5.3 Setup und Loop
Für eine bessere Übersicht, habe ich im Beispielcode mal alle Kommentare gelöscht, sodass nur noch code-relevante Elemente im Code zurückbleiben. Der Code besteht aus zwei Teile, dem Setup und dem Loop. Alles in der Klammer des Setup (voidsetup) wird beim Aufstarten des Arduino einmalig von oben nach unten der Reihe nach durchgeführt, danach springt das Programm in den Loop (voidloop). Die Zeilen im Loop werden ebenfalls von oben nach unten der Reihe nach ausgeführt. Sobald der Code unten am Loop angekommen ist, springt er wieder innerhalb des Loops nach oben und wiederholt die Zeilen wieder von oben nach unten endlos (im Loop)
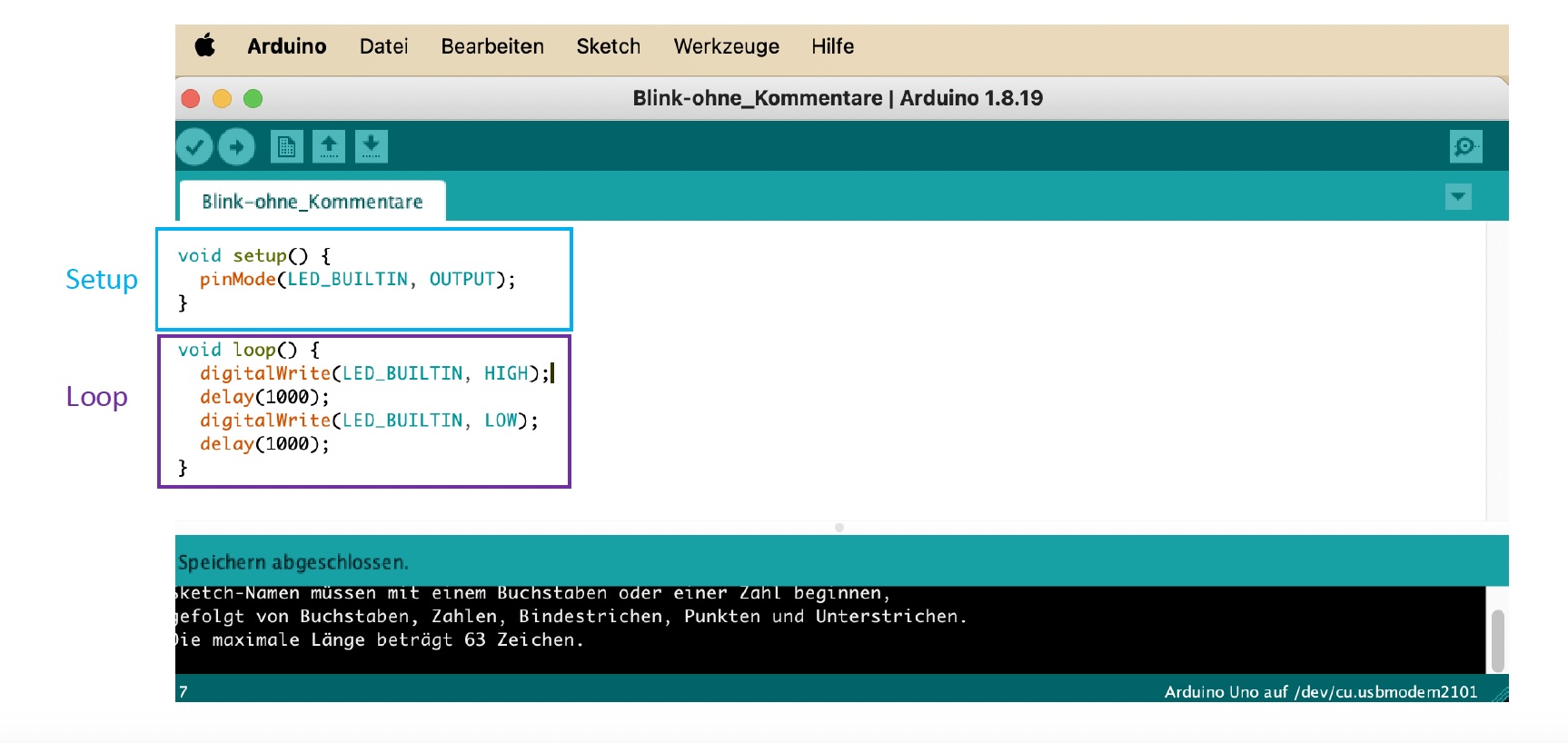
5.4 Erklärung Inhalt Code
In der Grafik unten wird die Bedeutung der einzelnen Zeilen erklärt.Durch den Code wird definiert, dass eine LED jeweils eine Sekunde an und dann wieder ausgeschaltet wird. Dieser Prozess wird im Loop endlos wiederholt.
6. Code auf das Arduino Board laden, den Code verändern.
Über das «Häckchen-Symbol» wird das Programm überprüft/kompiliert. Sobald die Kompilierung abgeschlossen ist, und keine Fehlermeldungen im schwarzen Feld unten aufgetaucht sind,kann man das Programm mit der runden «Pfeiltaste», die nach rechts zeigt auf das Arduinoboardgeladen werden.
Anschliessendist der Code solange auf dem Board, bis ein neuer Code den alten überschreibt, auch wenn das Board vom Strom genommen und wieder eingesteckt wird. Damit wird ermöglicht, dass das Arduinobaordauch unabhängig vom Computer beispielsweise über ein Powerbank mit Strom versorgt werden kann und der Code dennoch ausgeführt wird.
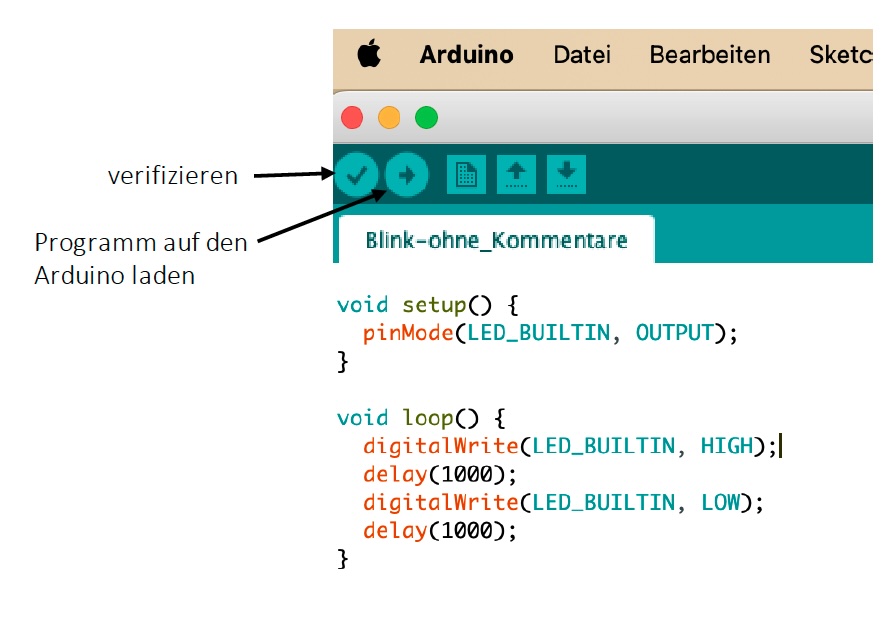 Aufgabe:
Aufgabe:
Verändere die Zahlen im Delay, also die Dauer der Pausen, lade das Programm erneut auf das Arduino und schau, was passiert. Kopiere die ersten vier ersten Zeilen im Loop und füge es innerhalb der Klammer wieder ein. Wenn du dies fortsetzt und die Pausen anpasst, kannst du eine ganze Blinkkomposition programmieren.
7. Fehlermeldungen beim Überprüfen / Verifizieren
Wenn bei der Überprüfung ein Fehler auftritt, dann erscheint eine Fehlermeldung unten am Programm. Die betroffene Zeile wird markiert und die Fehlermeldung wird umschrieben. In diesem Fall ist bei der oberen Zeile das ; Zeichen am Ende der Zeile vergessen gegangen. Dies ist ein sehr häufiger Fehler. Falls du selbst den Fehler nicht findest, kannst du die Fehlermeldung kopieren und im Internet die Fehlermeldung eingeben. Sehr wahrscheinlich findest du dann einen Anhaltspunkt, wo sich der Fehler in deinem Programm eingeschlichen hat.
Inzwischen kann man auch versuchen, die Fehler im Programm mit ChatGPTzu finden.
8. Anschlüsse Arduino Uno Board Übersicht
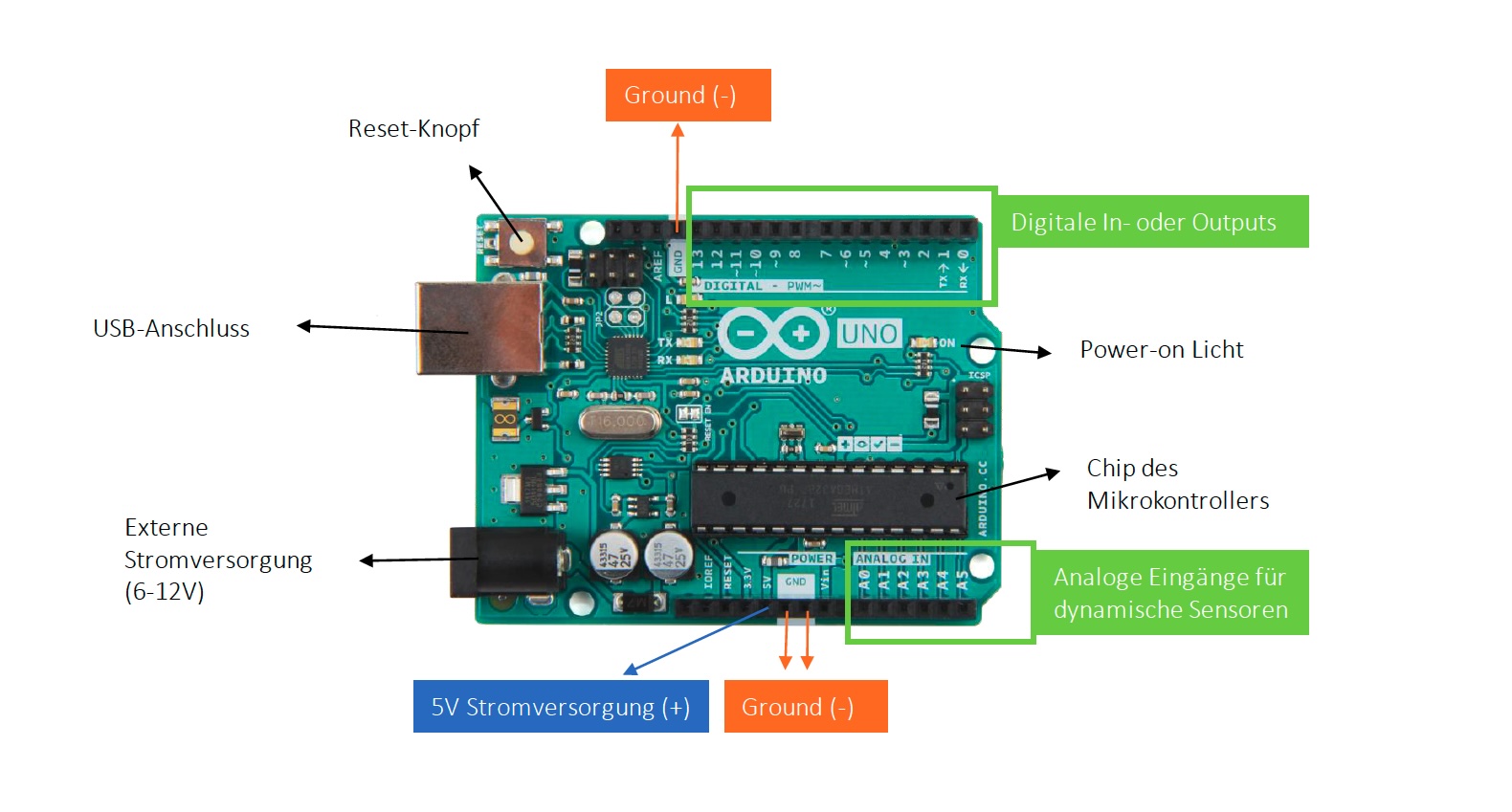
9. Eine LED über das Arduino ansteuern
Damit wir elektronische Komponenten mit dem Arduino Uno ansteuern können , müssen wir die einzelnen Komponenten in einem Stromkreislauf miteinander und mit dem Arduino verbinden. Im folgenden Beispiel wollen wir eine LED mit dem Arduino verbinden. Wir verwenden das Breadboard und die Jumperwires um die Elemente miteinander in einem Stromkreislauf zu verbinden. Das Breadboard und die Jumperwires erlauben es, auch komplizierte Schaltungen mit vielen Komponenten zum Experimentieren und Testen aufzubauen.
9.1 Breadboard
Das Breadboard
ist in der Mitte den Buchstaben entlang verbunden und unten und oben entlang von + und -. Die grüne Farbe zeigt die verbundenen Löcher.
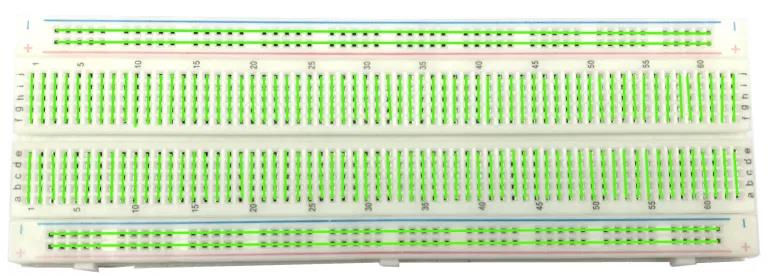
9.2 Jumperwires
Mit den Jumperwires werden die Komponenten über das Breadboard mit dem Arduino Uno verbunden. Es gibt Jumperwires mit zwei Stiften (male male), einem
Stift und einer Buchse (male female) und solche mit zwei Buchsen (female female). In der Kombination lassen sich viele Komponenten durch stecken miteinander verbinden.
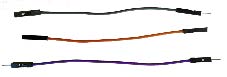
9.3 Schaltung Arduino und LED
benötigte Komponenten für die Schaltung:
- 1x Arduino Uno mit Verbindungskabel zum Computer
- 1x LED
- 1x Widerstand 220 Ohm
- 1x Breadboard
- 2x Jumperwires (male male)
Da der Strom der beim Pin 12 anliegt 5V beträgt , die LED aber nur rund 3V erträgt , braucht es einen Widerstand dazwischen , der die Voltzahl reduziert. Der Strom fliesst nur in eine Richtung durch die LED, daher ist es wichtig , dass das lange Bein über den Widerstand mit dem Pin12 verbunden ist (+) und das kurze Bein mit dem GND Pin (-). In der
folgenden Grafik sieht man die benötigten Verbindungen der einzelnen Komponenten.
Da diese Schaltung nur wenige Komponenten beinhaltet kann sie auch ohne Breadboard als sogenannte «fliegende Schaltung» mit dem Arduino verbunden werden. Die Schaltung ohne Breadboard ist auf der unterliegenden Grafik ersichtlich, allerdings müssen bei dieser Schaltung die einzelnen Komponenten mit Klemmverbindern aus dem Kit verbunden werden, damit die Verbindung gut genug ist. (Siehe Fotografie unten)
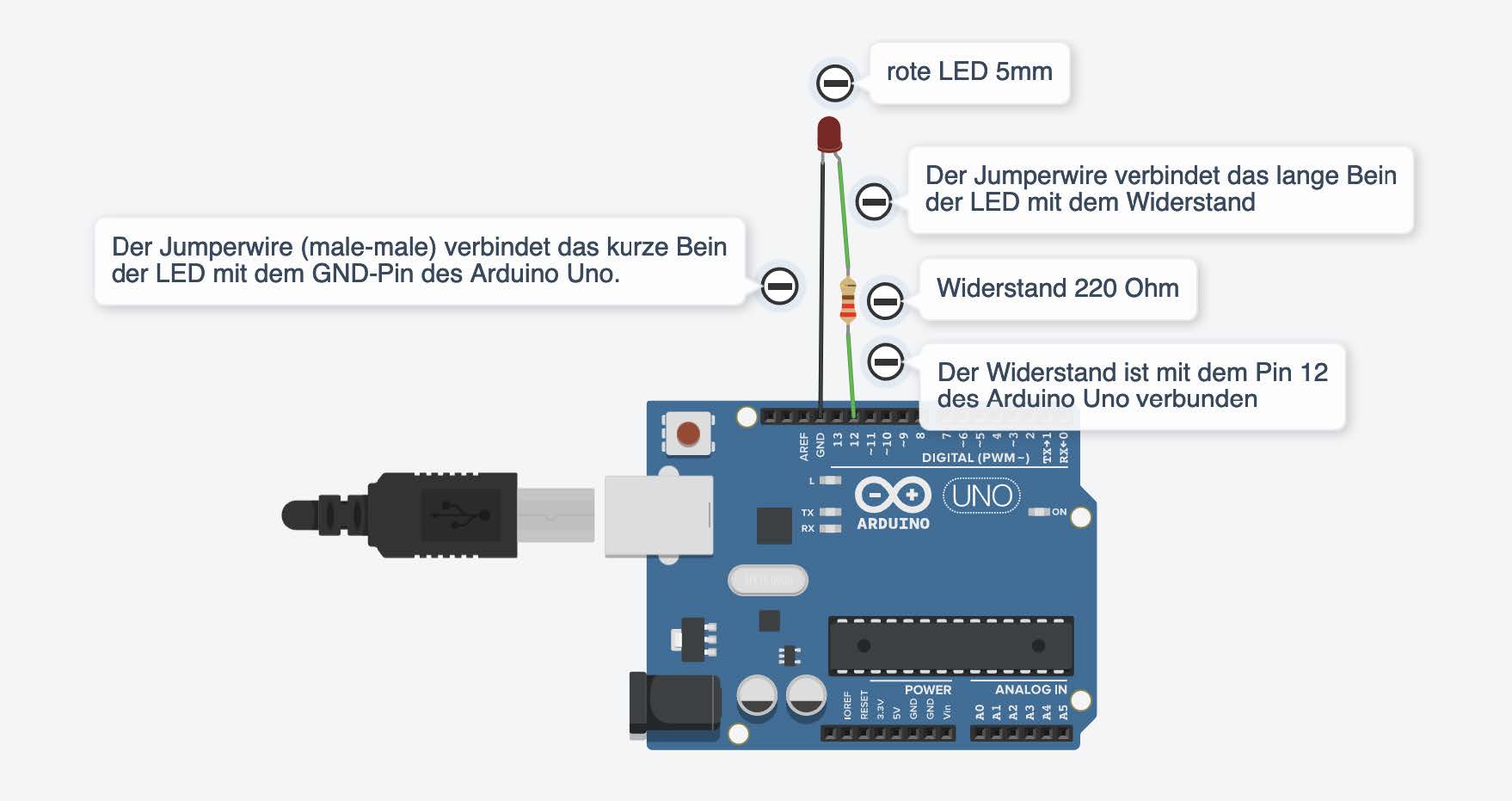

10. Belegter Pin im Arduino Code definieren
Das Programm für die Schaltung ist fast gleich wie der Beispielcode Blink, den wir als letztes angeschaut haben. Neu müssen wir allerdings noch im Programm bestimmen, an welchem Pin wir die LED angeschlossen haben. Wir haben die LED am Pin12 angeschlossen. Erstelle unter Datei –> Neuer Scatch, eine neue Datei und gib ihr einen Namen. Ergänze den Code aus dem Bild unten und speichere die Datei an einem geeigneten Ort ab.
11. Variablen einsetzen für bessere Lesbarkeit des Codes
Mit einer Variable kann ich einem Wert einen Namen geben. So benennen wir hier den Pin12 mit der Funktion int() als LEDPin. Dabei bin ich frei in der Wahl des Namens, hauptsache er hilft mir beim Verständnis im Programm. Variablen sind sehr nützlich.
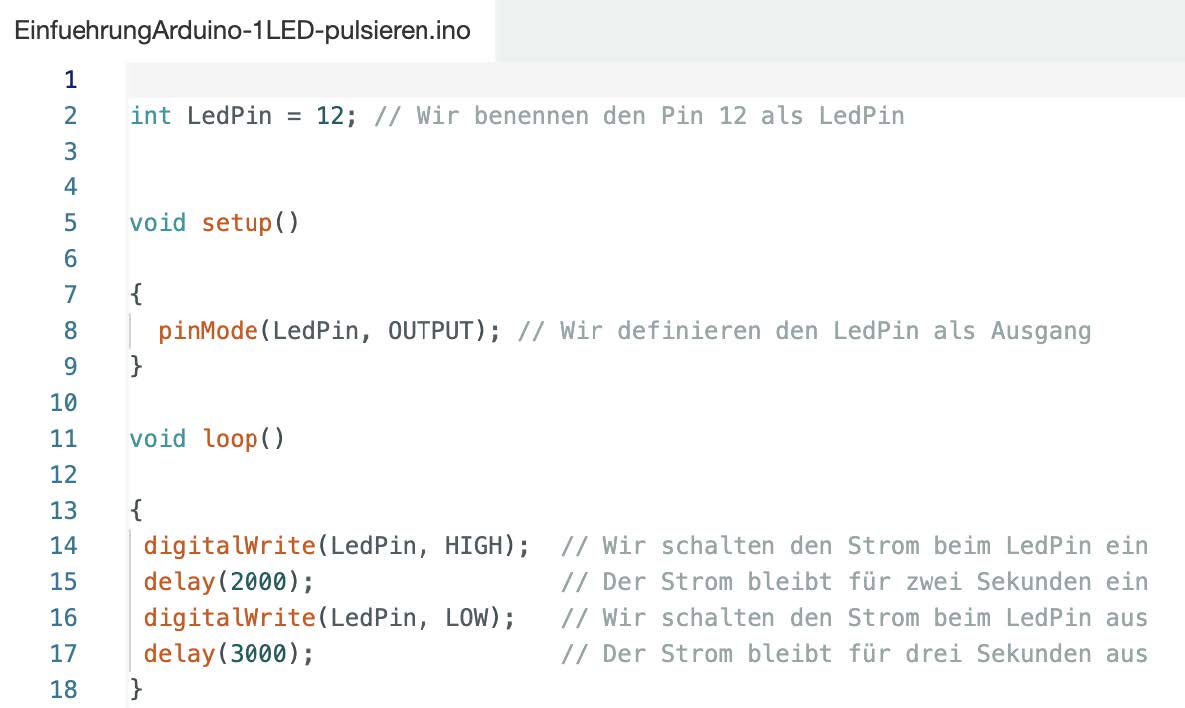
Die Funktion int() wird für ganze Zahlen, also Zahlen ohne Kommastellen benützt. Braucht man eine Zahl mit Kommastellen muss man die Funktion float() benützen.
12. Übersicht Funktionen auf Arduino Webseite
Auf der Arduino Webseite unter Referenzen findest du eine Übersicht über die verschiedenen Funktionen, die im Code eingesetzt werden können.