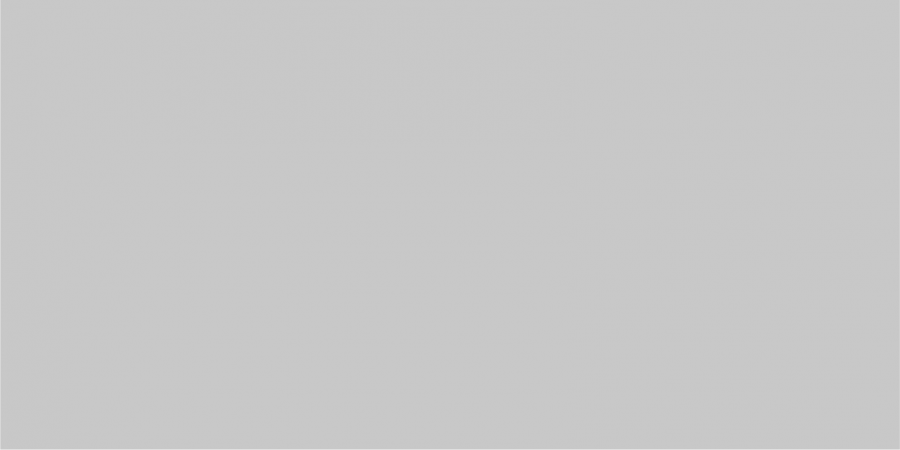Tobii Pro Glasses 2 Eye-Tracking-Brille
Über Eye-Tracking
Eye-Tracking bezeichnet die Aufnahme der Blickbewegungen einer Person, in diesem Fall mithilfe von Pupil Centre Corneal Reflection (PCCR). Das Auge wird dabei mit einer Lichtquelle beleuchtet und die entstehenden Reflexionen von einer Kamera aufgenommen. Aus dem Winkel zwischen den Spiegelungen auf der Hornhaut und in der Pupille lässt sich die Blickrichtung berechnen, aufzeichnen und visualisieren.
Vorbereitung
Aufnahmemodul
Setzte einen Li-Ion-Akku sowie eine Speicherkarte ins Aufnahmemodul ein. Zum Einschalten hältst du die Power-Taste für einige Sekunden gedrückt. An den Leuchten am Modul kannst du dann den Zustand der Komponenten ablesen. Bei Problemen mit der Batterie, lade sie auf oder wechsle sie aus. Die SD-Karte kannst du bei vollem Speicher oder Korruption neu formatieren (Achtung: auf keinem Fall einen Mac dafür benutzen!).
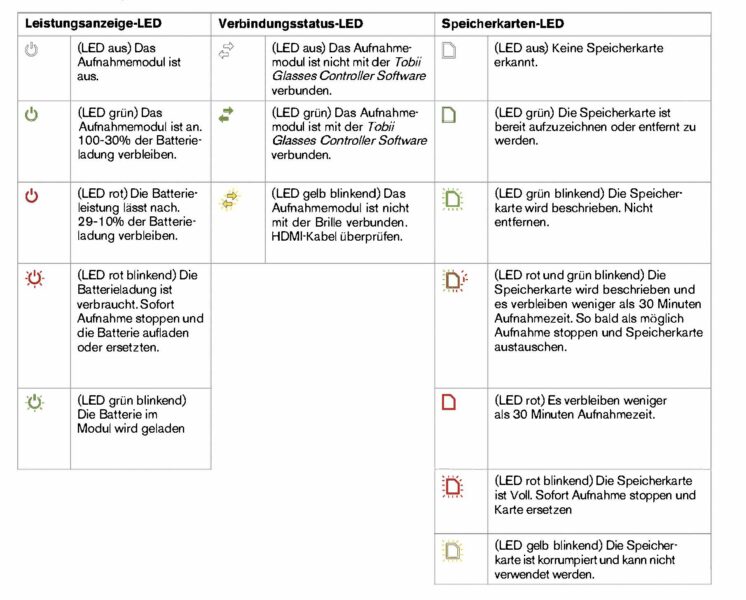
Brille
Wähle nun die passende Nasenbrücke aus den drei Optionen aus. Die Brille soll sich dabei bequem anfühlen und nicht verrutschen, wenn du oder dein Partizipant sich bewegt.
Bei den Gläsern kannst du zwischen einer klaren oder polarisierenden Variante entscheiden, die du je nach Bedarf auswechseln kannst. Um zusätzlich den Dioptrienwert anzupassen, kannst du die Gläser in der separaten Tasche verwenden. Sie werden auf den Adapter, der in derselben Hülle verstaut ist, aufgesteckt. Um ihn auf die Brille aufzusetzen, musst du erst die Standartgläser abnehmen.
Danach muss der Tracker noch mit dem Aufnahme-Modul verbunden werden. Benutze dazu das HDMI A zu HDMI D Kabel und sichere falls nötig alles mit Klemmen.
Verbindung
Die Brille wird mit dem Lenovo Legion S7 Laptop benutzt. Dieser hat bereits die notwendige Software installiert. Bevor du loslegen kannst, musst du die Geräte miteinander verbinden. Öffne dazu die WLAN-Einstellungen des Laptops. Ist das Modul eingeschaltet und läuft korrekt, sollte es dort als kompatible Wi-Fi-Option angezeigt werden. Das Password für die Verbindung ist ‚TobiiGlasses‘.
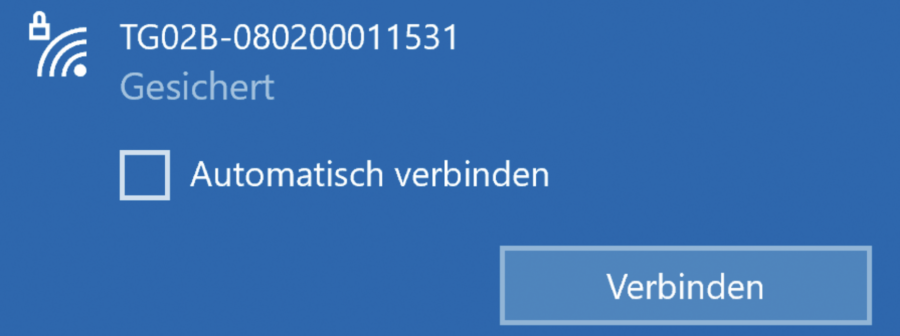
Aufnahme
Ist alles vorbereitet, öffne die Applikation Tobii Pro Glasses Controller und starte eine neue Aufnahme. Nachdem du deinen Namen und einen Beschrieb für das Projekt eigegeben hast, kannst du mit Create schliesslich die Aufzeichnungsvorschau aufrufen.
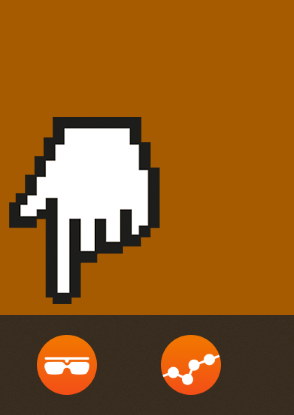
Jetzt muss die Brille kalibriert werden. Dazu verwendest du die Kalibrationssticker oder -karten. Die getrackte Person muss dafür 0.5m bis 1.5m davon entfernt stehen und den Punkt in der Mitte der Scheibe fokussieren, während du auf Calibrate klickst.
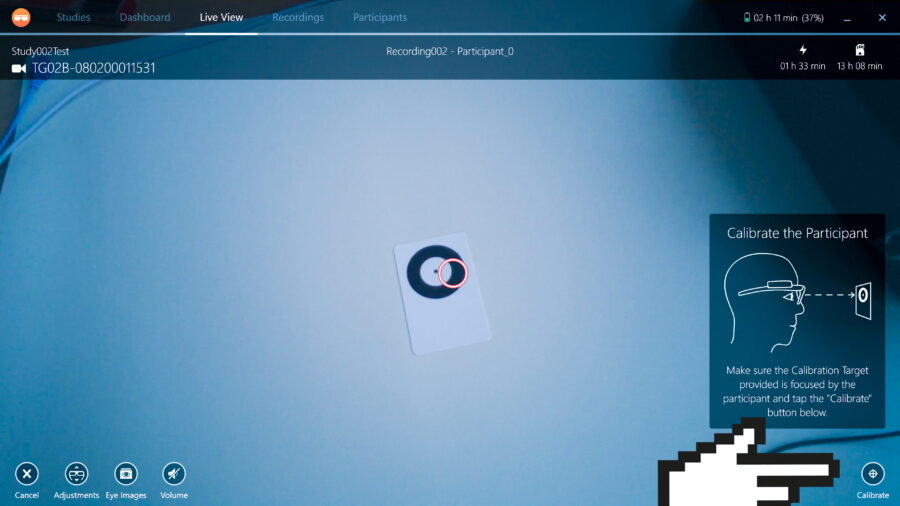
War die Kalibration erfolgreich, kannst du mit Record die Aufzeichnung beginnen, mit Pause pausieren, mit Resume wiederaufnehmen und mit Stop beenden.
Wie du zusätzlich Fotos mit der Brille machen kannst, erfährst du hier.
Import und Projekt Set-Up
Wenn du mit deinem Material zufrieden bist, kannst du die SD-Karte aus dem Modul entnehmen und in den Laptop einsetzen. Wenn du deine Daten auf ein statisches Bild mappen willst, musst du dieses zusätzlich als .jpg oder .png auf den entsprechenden Laptop laden.
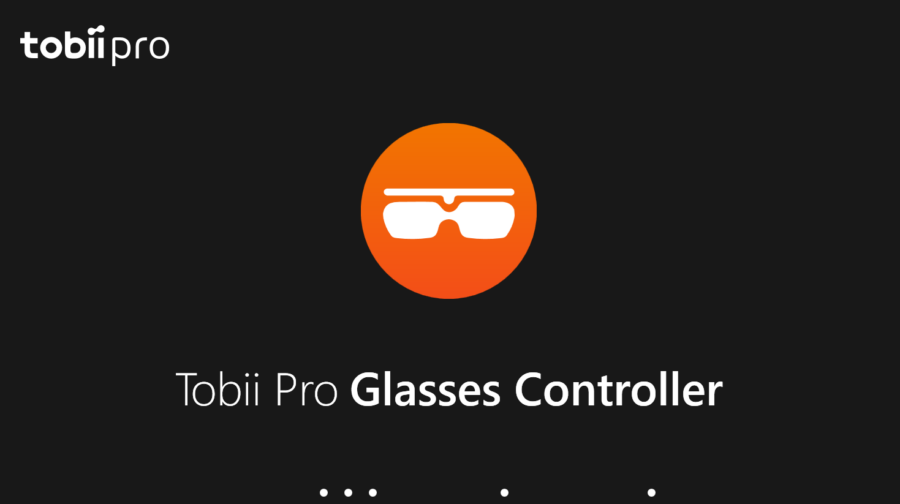
Öffne dann die Software Tobi Pro Lab um ein neues Projekt zu erstellen oder ein bestehendes zu öffnen. Über Import kannst du mit der Option Glasses 2 Recordings deine .ttgp Files auswählen und importieren.
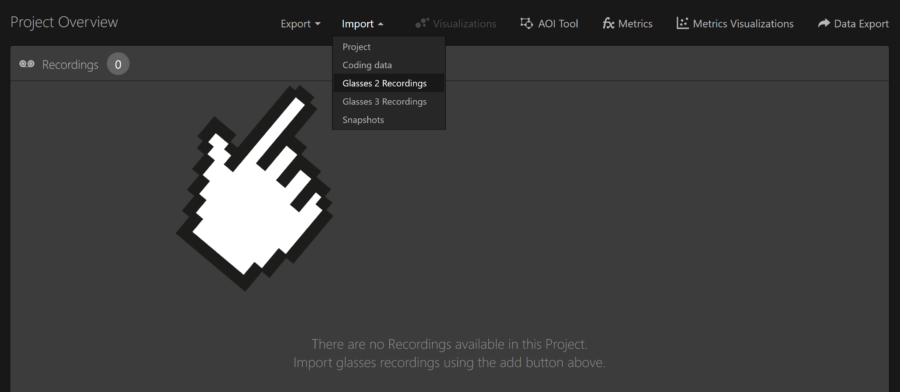
Durch einen Doppelklick auf deine Aufnahme gelangst du ins Analyze-Interface. Dort kannst du die aufgezeichneten Blickbewegungen erstmals – als Visualisierung über das entsprechende Video gelegt – nachvollziehen.
Mapping (optional)
Willst du diese Datenpunkte auf ein einzelnes Bild projizieren, kannst du dies manuell vornehmen oder mithilfe des Mapping-Algorithmus der Software.
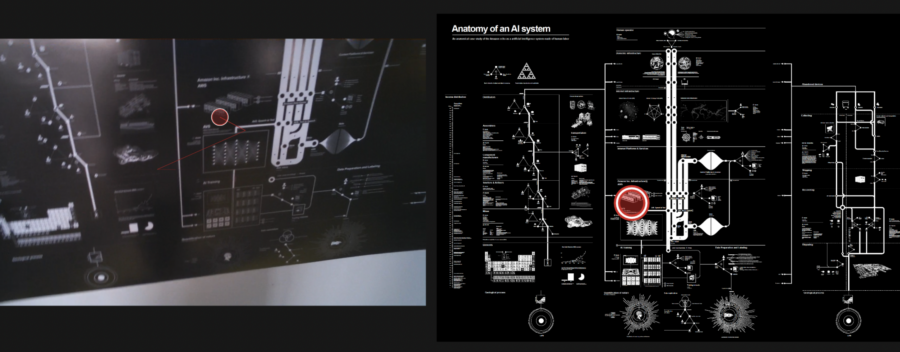
Manuelles Mapping
Diese Variante eignet sich, wenn du die Blickpunkte auf ein Bild oder Objekt projizieren willst, das nicht genau so im Video vorkommt.
Als erstes wählst du den Ausschnitt aus deiner Aufnahme aus. Das tust du, indem du den gelben Regler in der Videochronik auseinanderziehst und die beiden Seiten an den richtigen Stellen anbringst.
Dann wählst du das entsprechende Bild aus. Bei der Schaltfläche Gaze Data kannst du den Reiter Snapshots anklicken. Über das Plus-Symbol kannst du anschliessend dein .jpg oder .png File auswählen und zum Projekt hinzufügen. Als nächstes musst du noch die Option Show snapshot aktivieren.
Nun kannst du «frame-per-frame» durch das Video scrollen und auf deinem Bild jeweils die entsprechenden Punkte auswählen. Mit einem Rechtsklick kannst du deine manuell gesetzten Datenpunkte gegebenenfalls wieder löschen.
Algorithmisches Mapping
Du kannst dieses Verfahren anwenden, wenn dein Bild ein konkretes, erkennbares Element aus deinem Video zeigt.
Als erstes wählst du den Ausschnitt aus deiner Aufnahme aus. Das tust du, indem du den gelben Regler in der Videochronik auseinanderziehst und die beiden Seiten an den richtigen Stellen anbringst.
Dann wählst du das entsprechende Bild aus. Bei der Schaltfläche Gaze Data kannst du den Reiter Snapshots anklicken. Über das Plus-Symbol kannst du anschliessend dein .jpg oder .png File auswählen und zum Projekt hinzufügen. Als nächstes musst du noch die Option Show snapshot aktivieren.
Klicke dann die drei Punkte oberhalb der Videospur aus und wähle Run assisted mapping an. Dieser Vorgang kann eine Weile in Anspruch nehmen. Sobald die Aufnahme fertig berechnet ist, kannst du frame-per-frame durch das Resultat gehen und etwaige Fehler oder Ungenauigkeiten verbessern. Gehe dazu einfach zur entsprechenden Stelle im Video und klicke auf den Bereich im Bild, den du stattdessen als Mapping-Punkt festlegen willst. Mit einem Rechtsklick kannst du deine manuelle Auswahl auch wieder löschen.
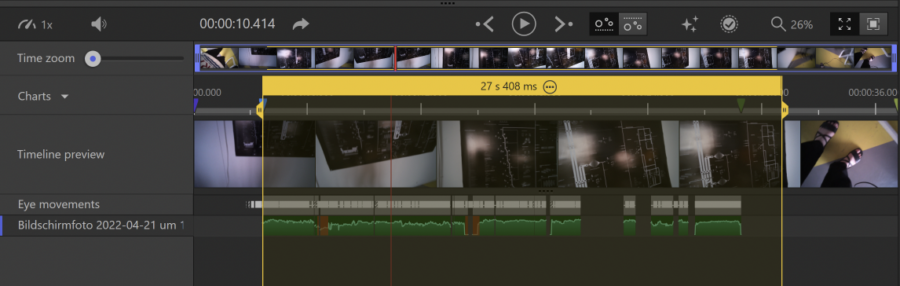
Visualisierung
Am oberen Rand der Software findest du ein Menü, durch das du ins Vizualizations-Interface gelangst.
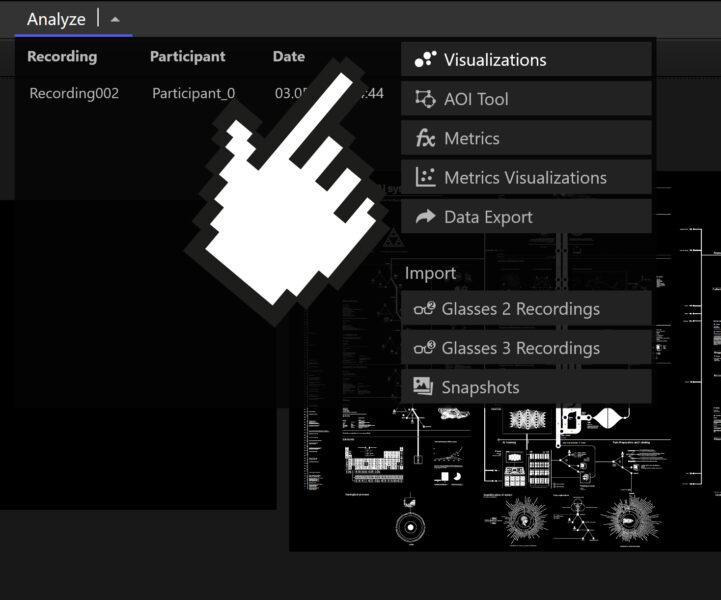
Dort findest du zwei Optionen, deine Daten optisch aufzuarbeiten. Die Heath Map zeigt farblich an, welche stellen während deiner Aufnahme besonders intensiv betrachtet wurden.
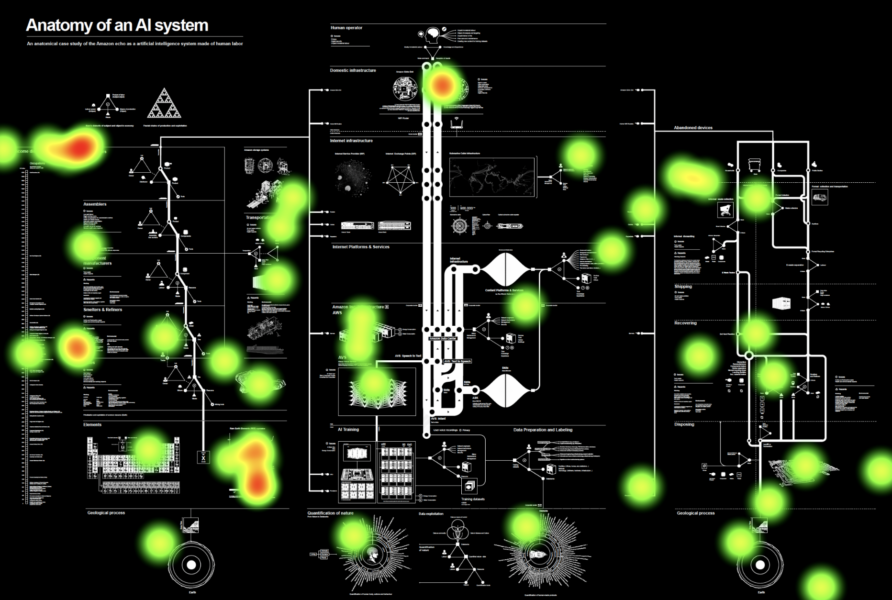
Der Gaze Plot hingegen erstellt einen Track, der den Weg des Blickes aufzeigt und die Dauer der Betrachtung durch numerische Werte ausdrückt.
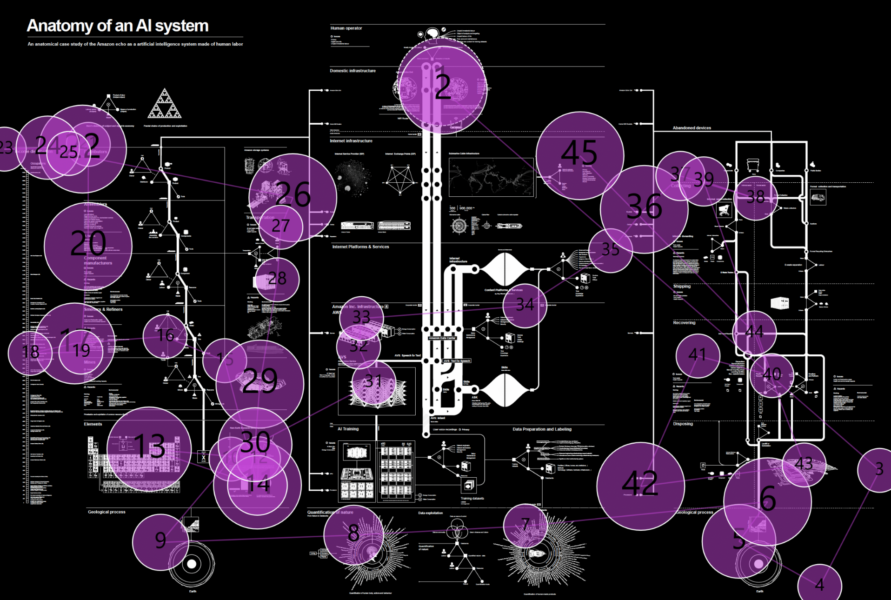
Beide Varianten bieten zusätzlich verschiedene, meist selbsterklärende Tools, um das Resultat nach deinen Bedürfnissen zu personalisieren. Du kannst beispielsweisse Farbe, Grösse und Transparenz deiner Datenvisualisierung anpassen.
Wenn du verschiedene Aufnahmen auf denselben Snapshot gamappt hast, kannst du diese unter Recordings auswählen. Du hast dann durch den Einsatz der Visualisierungswerkzeugen die Möglichkeit, die Daten beispielsweise zusammenzuführen oder zu vergleichen.
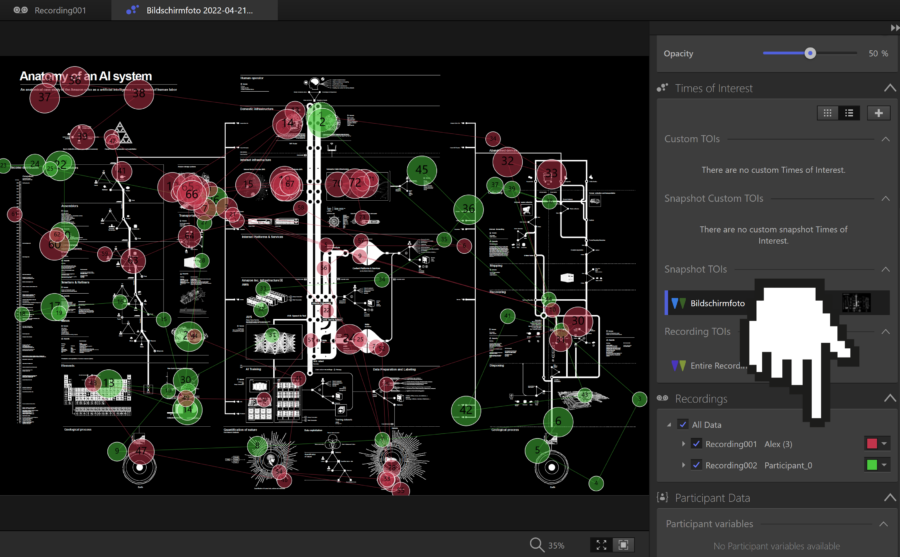
Export
Bist du mit deinem Resultat zufrieden, kannst du die Datei exportieren. Dazu klickst du auf das Menü am oberen Bildschirmrand und wählst Data Export aus. Dort kannst du dein Projekt dann unter seinem finalen Namen abspeichern. Dabei kann auch ausgewählt werden, welche spezifischen Informationen exportiert werden sollen.
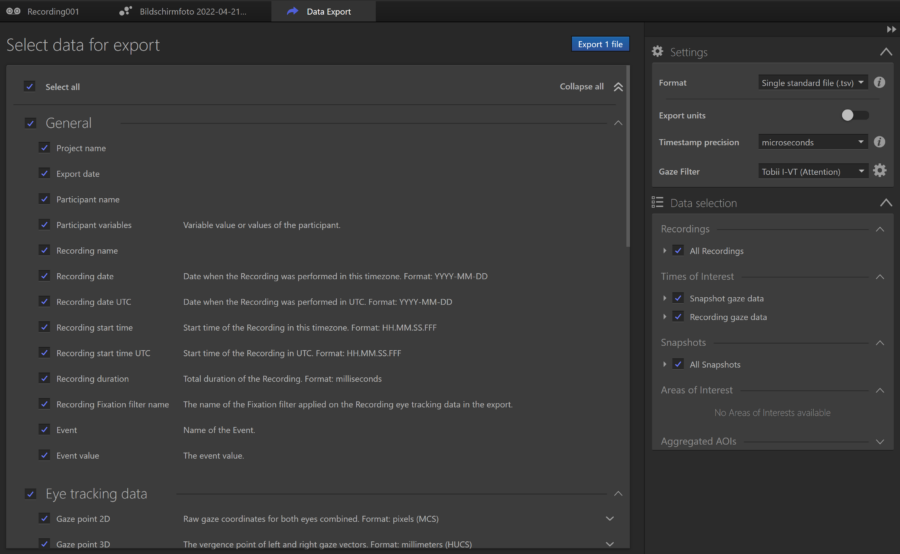
Weitere Informationen
Ein ausführliches Manual für die Brille findest du hier und hier eine tiefere Einführung in die Bearbeitungs-Software (beide englisch). Auf der Website von Tobii Pro gibt es ausserdem umfangreiche Informationen zu verschiedenen Themen im Bereich des Eye-Trackings.